Table of Contents

CamScanner is one of the oldest mobile applications for scanning documents and PDFs. Many people started using CamScanner early on and have lots of documents, which they find it difficult to export or transfer to other storage.
Here in this article, I am going to show you an easy and best way to transfer files out of CamScanner.
Upload to Cloud Storage services from CamScanner
Open ‘Options’ by clicking on the three dots on the top right-hand corner and click on ‘Select’ to open the file selection options:

If you want to transfer all files, click on ‘Select All’ or individually select files you want to transfer:

After selecting files to transfer or all files, click on “More…” on the lower right corner and select ‘Upload’:

After clicking on ‘Upload’, a new screen will open providing you the option to select the cloud storage service in which you want to transfer Camscanner documents.
CamScanner provides multiple cloud storage options to upload/transfer your documents. Once you click on the ‘Sign In’ button, it will ask you to log in to the selected cloud storage option. You can upload to multiple cloud storage services one-by-one.

Here I have used OneDrive Cloud Storage service and below screen shows uploading of files happening one-by-one.

Once the CamScanner application uploads all the files to the selected cloud storage service, you can click ‘Sign Out’ to log out of the service. It will disconnect your cloud storage account from the CamScanner application.

Export scanned documents to Local Storage
There is also one more way to transfer/export your scanned documents to local storage from CamScanner.

These are the above two ways in which we can transfer files out of the CamScanner application. Which one do you prefer?
This article first appeared in DigitalYY.com blog.
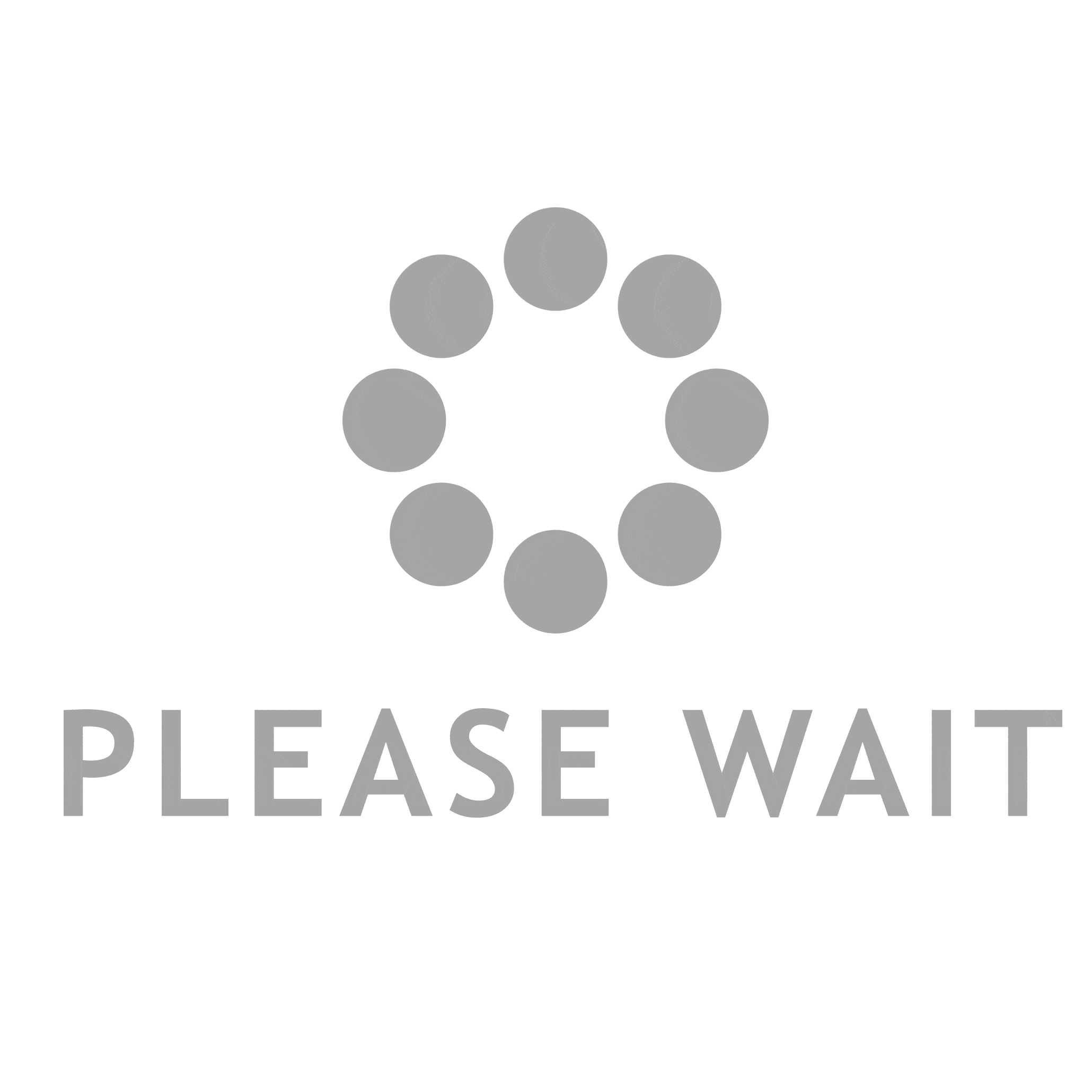
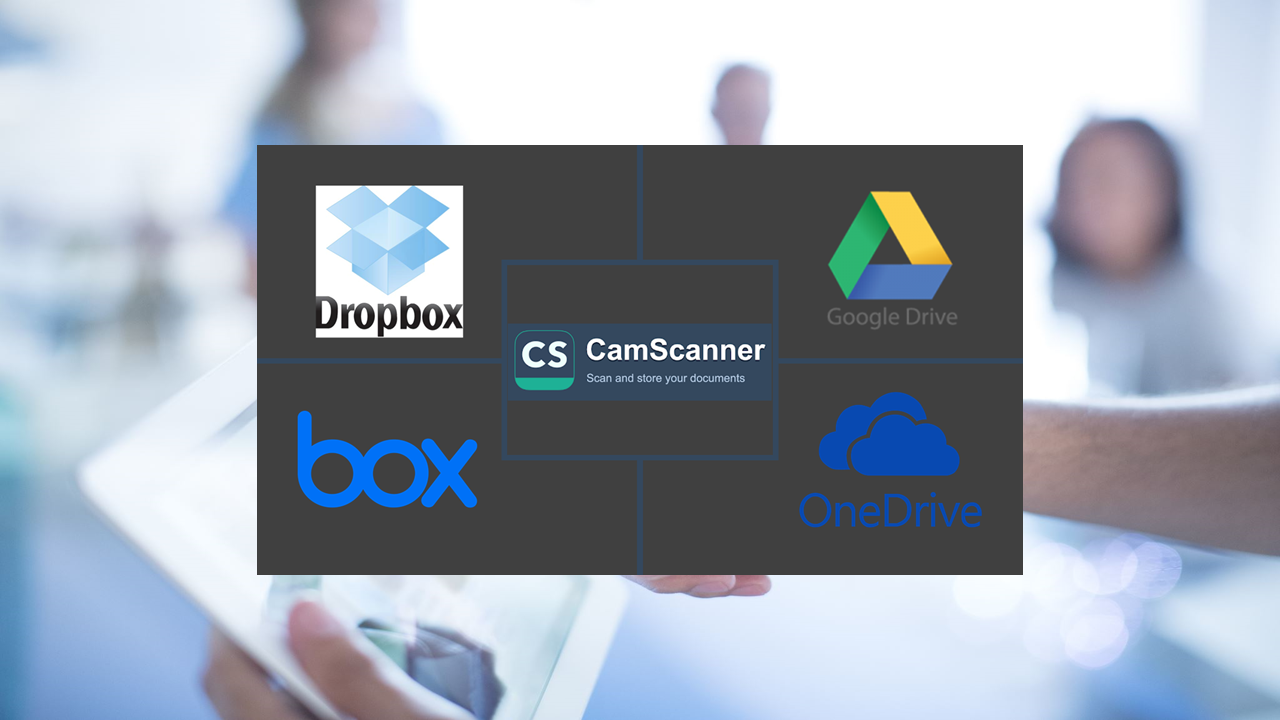
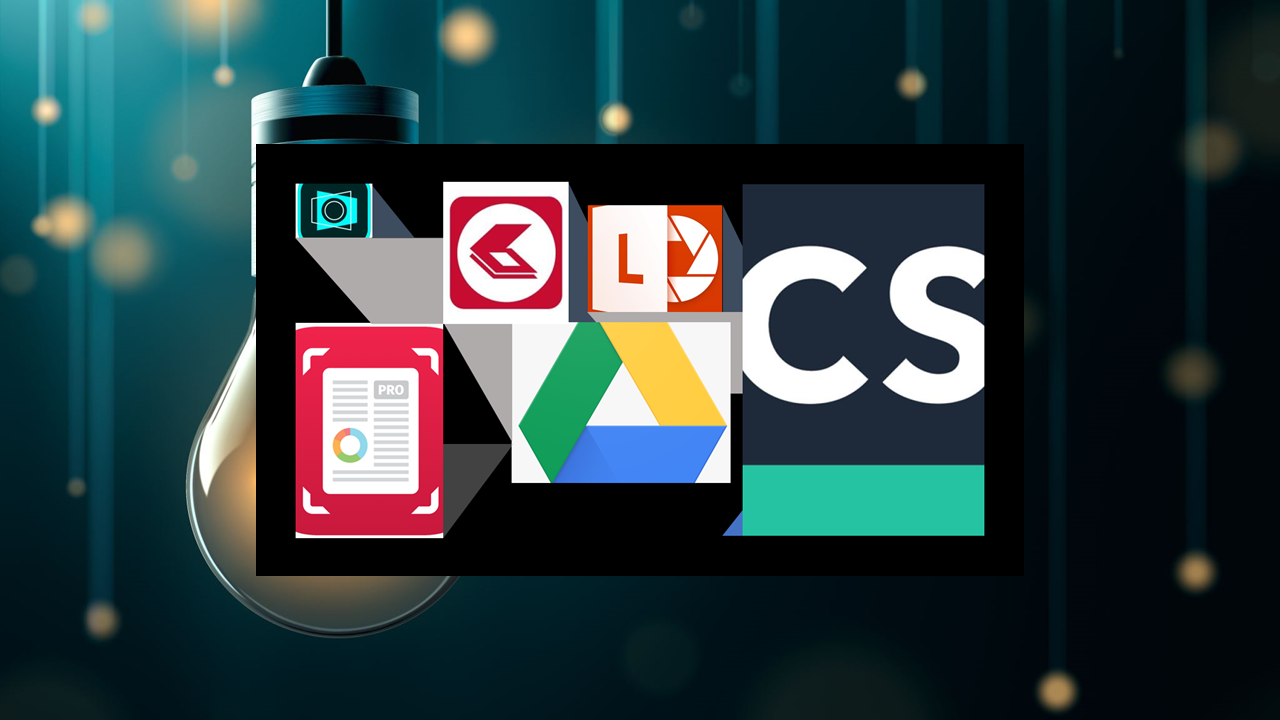
You must be logged in to post a comment.